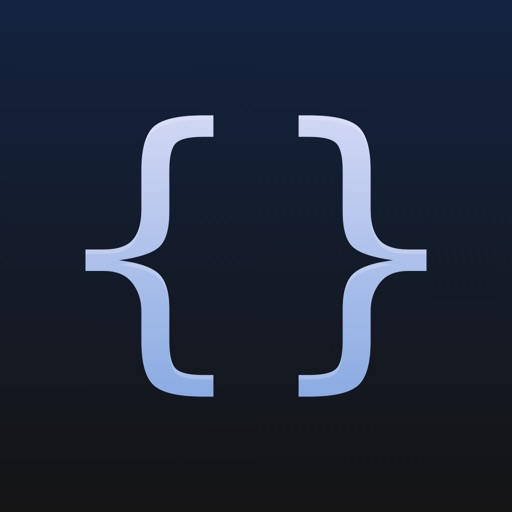2024年現在、YouTube Premium会員を除けばiPhoneでYouTubeアプリをバックグラウンド再生できず。
ただ、iPhoneの「ショートカット」アプリを使うことで擬似的にバックグラウンド再生できるようになります。
ピクチャ・イン・ピクチャ(他のアプリに重ねての小画面での動画再生)も兼ねているので他のアプリを使いながらの”ながら見”したい人にもおすすめ。
この記事では、YouTube Premium非会員が、iPhoneでYouTube動画をバックグラウンド再生する方法を解説します。
広告
ショートカットの動作イメージ

上記GIFは、ショートカットを活用してYouTube動画を擬似的にバックグラウンド再生した状態。
ショートカット起動でYouTube動画がピクチャ・イン・ピクチャ(小画面動画)表示される。この状態で電源スリープしてもオーディオ再生は止まらず、バックグラウンド再生になる。
ショートカットを使うための準備
手順としては以下2つ。
- iOSアプリ「Scriptable」(無料アプリ)をダウンロードする
- ショートカットのレシピをダウンロードする
1. iOSアプリ「Scriptable」(無料アプリ)をダウンロードする
Scriptableは、iOS上でJavaScriptを実行する無料アプリ。
アプリを使って何を準備する必要もなく、ただダウンロードしておくだけでOK。
2. ショートカットのレシピをダウンロードする
一からショートカットを作成することも可能ですが、同レシピだとさすがに面倒くさいのでダウンロードした方が早いかもしれません。
ショートカットの中身はカスタムする必要なし。レシピをダウンロードすればそのまま利用できます。
ショートカットの使い方
1. バックグラウンド再生したい動画を開く

まずは普通にYouTubeアプリを起動。バックグラウンド再生したい動画を開く。
2. ピクチャ・イン・ピクチャしたい動画の「共有」ボタンをタップ

3. 「YouTube PiP」を選択
右に横スクロールして「その他」を選択。

右に横スクロールする

下スクロールして「YouTube PiP」を選択する。

下スクロールする

「YouTube PiP」を選択
初回起動時にプライバシー設定の確認あり。「常に許可」(あるいは「1度だけ許可」)を選択する。

4. 動画が小画面になったら完成
「このビデオはピクチャ・イン・ピクチャで再生中。」と表示されたら作業完了。

この状態でホーム画面に戻っても小画面での動画再生が継続されます。
また、iPhoneをスリープさせればバックグラウンド再生状態で再生が継続できます。

ショートカットの主なデメリット(あるいは注意点)
動画の連続再生はできない

画面左上の「×」を押すと消せる
同ショートカットは、あくまで特定の動画をピンポイントで抽出してピクチャ・イン・ピクチャしているだけ。
再生リストの自動再生も機能しないので違う動画を見たい場合、ピクチャ・イン・ピクチャを一度消して、YouTubeアプリで見たい動画を開いて再度ショートカットを起動する必要あり。
関連記事
YouTube関連のショートカット記事を探す
-

【iPhone】「YouTube」「YouTube Music」アプリ関連のおすすめiOSショートカットまとめ(iOS 18)
続きを見る
iPhoneカスタマイズにおすすめの記事
-

【iPhone】着信音やアラーム音を好きな曲に変更する方法(iOS 18)
続きを見る
-

【iPhone】X(旧twitter)アプリの特定ページをホーム画面から開くショートカットまとめ
続きを見る
-

【iPhone】Instagramアプリの特定ページをホーム画面から開くショートカットまとめ(iOS 18)
続きを見る
-

【iPhoneショートカット】TikTokアプリの特定アカウントページをホーム画面から開く方法(iOS 18)
続きを見る
ほかのiOSショートカットを探す
-

【iPhoneの裏技】iOSショートカットのレシピ一覧集(iOS 18)
続きを見る
-

iOSショートカットおすすめレシピを厳選紹介
続きを見る
iPhoneユーザーにおすすめの記事
-

iPhoneと相性よし!おすすめのワイヤレスイヤホンまとめ(2025年)
続きを見る
-

iPhoneが少しだけ便利になるカスタマイズ技まとめ(iOS 18)
続きを見る